В зависимости от операционной системы (Windows или macOS), способы записи экрана могут различаться. В этой статье мы рассмотрим несколько вариантов записи экрана на ноутбуках с операционными системами Windows и macOS, а также разберем, как записать видео на веб-камеру и использовать сторонние программы.
Как записать видео с экрана на ноутбуке: Платформы Windows и macOS
И Windows, и macOS предлагают встроенные инструменты для записи экрана, которые являются отличными решениями для базовых нужд. Кроме того, существуют мощные сторонние программы, которые могут предложить дополнительные функции, такие как редактирование видео или настройка качества записи.

Как записать экран на ноутбуке с Windows
Встроенный инструмент: Xbox Game Bar
На Windows 10 и Windows 11 уже встроена удобная функция для записи экрана через Xbox Game Bar. Этот инструмент был изначально разработан для записи игрового процесса, но он отлично подходит и для других задач.
Шаги для записи экрана на Windows через Xbox Game Bar:
Открыть Xbox Game Bar:
- Нажмите комбинацию клавиш Win + G, чтобы открыть панель Xbox Game Bar.
Настройка записи:
- Перед началом записи убедитесь, что выбраны нужные окна или приложения. Xbox Game Bar не записывает рабочий стол, поэтому нужно выбрать конкретное активное окно.
Начать запись:
- Нажмите кнопку "Начать запись" (или комбинацию клавиш Win + Alt + R).
- При начале записи на экране появится индикатор записи.
Остановить запись:
- Чтобы завершить запись, снова нажмите комбинацию Win + Alt + R или воспользуйтесь панелью Xbox Game Bar.
Просмотр записанного видео:
- Видео будет сохранено в папке "Видео" "Клипы", где вы сможете его найти и просмотреть.
Преимущества Xbox Game Bar:
- Интеграция в систему Windows.
- Легкость использования.
- Подходит для записи приложений и игр.
Ограничения:
- Не подходит для записи рабочего стола или системных окон.
- Ограниченные возможности редактирования видео.
Как записать видео с экрана на ноутбуке с помощью сторонних программ
Иногда встроенных инструментов Windows недостаточно, например, если вам нужно записать рабочий стол или добавить дополнительные эффекты. В таких случаях лучше использовать сторонние программы для записи экрана.
1. OBS Studio
OBS Studio это мощная бесплатная программа для записи экрана и трансляций, которая доступна для Windows, macOS и Linux. Она позволяет записывать весь экран, отдельные окна и даже веб-камеру. OBS поддерживает гибкие настройки, включая выбор качества записи, звука и источников видео.
Шаги для записи экрана с помощью OBS Studio:
- Загрузите и установите OBS Studio с официального сайта.
- Запустите программу и настройте сцену:
- В разделе "Сцены" создайте новую сцену.
- Добавьте источник видео:
- Нажмите на кнопку "+" в разделе "Источники" и выберите "Захват экрана" или "Захват окна", если нужно записать конкретное приложение.
- Настройте параметры записи:
- Зайдите в настройки и выберите формат видео, разрешение и частоту кадров.
- Начните запись:
- Нажмите на кнопку "Начать запись".
- Остановите запись:
- По завершении нажмите "Остановить запись". Записанное видео сохранится в указанную вами папку.
Преимущества OBS Studio:
- Полный контроль над настройками.
- Поддержка записи с нескольких источников (экран, веб-камера, микрофон).
- Возможность прямой трансляции на YouTube, Twitch и другие платформы.
Ограничения:
- Программа требует предварительной настройки.
- Может быть сложной для новичков.
2. Bandicam
Bandicam это еще одна популярная программа для записи экрана на Windows. Она предлагает высококачественную запись и простой интерфейс для пользователей любого уровня.
Шаги для записи экрана с Bandicam:
- Скачайте и установите Bandicam с официального сайта.
- Запустите программу и выберите режим записи:
- "Запись экрана" для записи рабочего стола или отдельных окон.
- Настройте параметры записи:
- Выберите область записи, источник звука и качество видео.
- Начните запись:
- Нажмите кнопку "REC" или используйте горячие клавиши для начала записи.
- Остановите запись:
- Завершите запись с помощью тех же кнопок. Видео будет автоматически сохранено в указанную папку.
Преимущества Bandicam:
- Простота использования.
- Высокое качество записи.
- Возможность записи игр.
Ограничения:
- Бесплатная версия добавляет водяной знак на видео.
- Полная версия требует покупки.
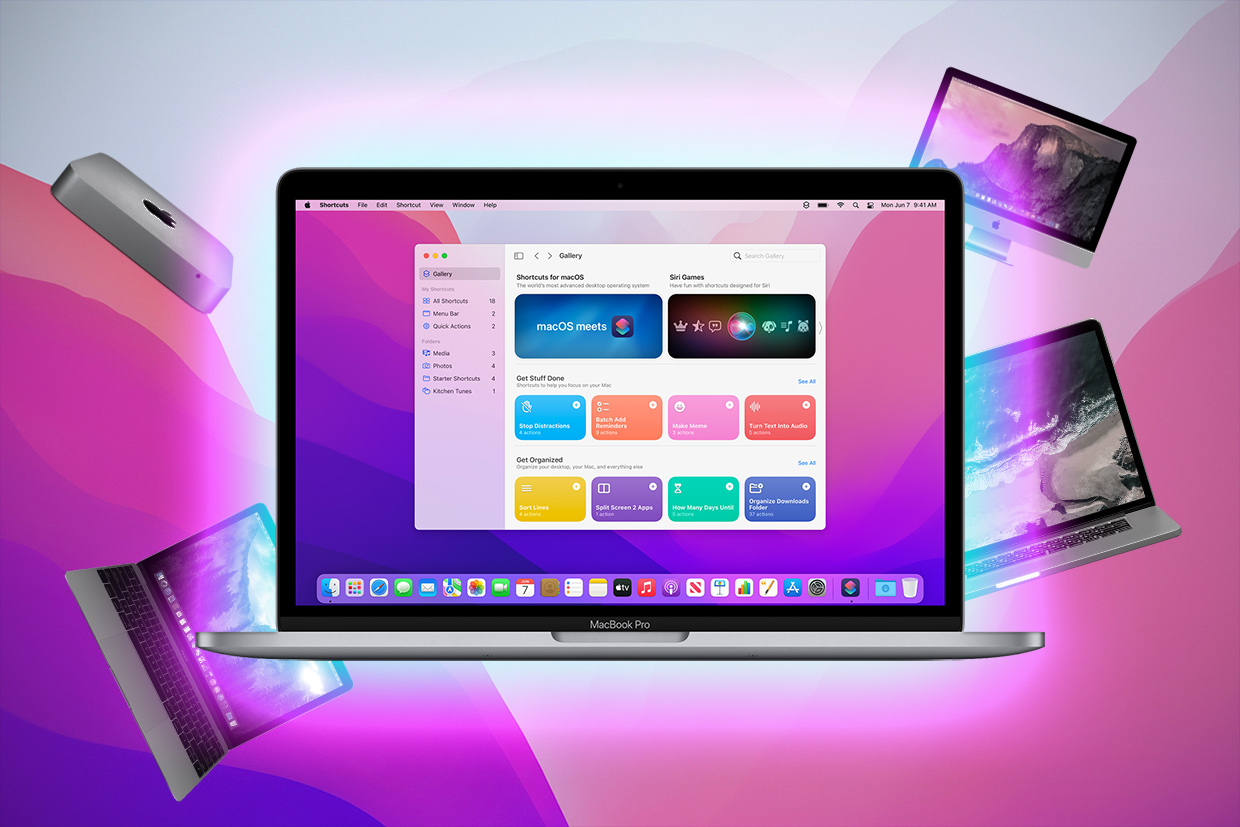
Как записать видео с экрана на ноутбуке с macOS
На macOS также имеется встроенный инструмент для записи экрана QuickTime Player, который позволяет записывать видео без необходимости установки сторонних программ.
Шаги для записи экрана с помощью QuickTime Player:
Запустите QuickTime Player:
- Откройте QuickTime Player через Программы или через Spotlight.
Начало записи:
- В верхней панели нажмите на "Файл" и выберите "Новая запись экрана".
- Появится окно записи с кнопкой управления.
Настройте запись:
- Нажмите на стрелку рядом с кнопкой записи, чтобы выбрать источник звука (встроенный микрофон или другой аудиоисточник).
- Выберите, записывать ли весь экран или только его часть.
Начните запись:
- Нажмите кнопку записи и выберите область экрана, которую хотите записывать.
Остановите запись:
- Чтобы завершить запись, нажмите на значок "Стоп" в верхней панели или используйте сочетание клавиш Cmd + Ctrl + Esc.
Сохраните видео:
- После завершения записи выберите место для сохранения файла.
Преимущества QuickTime Player:
- Простота использования.
- Встроенная поддержка macOS.
- Возможность записи части экрана.
Ограничения:
- Отсутствие продвинутых функций редактирования.
- Не поддерживает запись системного звука без дополнительных программ.
Как записать видео с веб-камеры ноутбука
Запись видео с веб-камеры может понадобиться для проведения видеоконференций, создания видеоблогов или просто записи видеообращений. Для записи видео с веб-камеры можно использовать как встроенные программы, так и сторонние решения.
1. Запись с веб-камеры на Windows с помощью камеры
На Windows 10 и 11 есть встроенное приложение "Камера", которое позволяет записывать видео с веб-камеры.
Шаги для записи видео с веб-камеры:
- Откройте приложение "Камера" через поиск в меню "Пуск".
- Выберите режим записи видео (значок камеры в правой части экрана).
- Нажмите на кнопку записи, чтобы начать запись видео.
- По завершении записи нажмите кнопку "Стоп".
- Видео автоматически сохранится в папке "Видео" "Камера".
2. Запись с веб-камеры на macOS с помощью QuickTime Player
QuickTime Player также поддерживает запись видео с веб-камеры на Mac.
Шаги для записи видео с веб-камеры:
- Откройте QuickTime Player.
- В меню выберите "Файл" "Новая запись фильма".
- Выберите источник записи (веб-камера) и нажмите кнопку записи.
- После завершения записи нажмите "Стоп" и сохраните файл.
Как вести запись экрана на ноутбуке с помощью сторонних программ
Если встроенные инструменты не удовлетворяют ваших потребностей, вы можете использовать сторонние программы, такие как:
- Camtasia мощный видеоредактор с функцией записи экрана.
- Movavi Screen Recorder простая в использовании программа с множеством функций.








