Visual Studio Code (VS Code) это мощный и гибкий редактор кода, разработанный Microsoft, который пользуется огромной популярностью среди разработчиков по всему миру. Он сочетает в себе высокую производительность, расширенные возможности настройки и поддержку множества языков программирования. VS Code предоставляет удобные инструменты для редактирования, отладки и управления проектами, что делает его отличным выбором как для новичков, так и для опытных программистов. В этом руководстве мы разберем, как установить, настроить и эффективно использовать Visual Studio Code.

1. Что такое Visual Studio Code?
Visual Studio Code это бесплатный редактор исходного кода с открытым исходным кодом, который поддерживает множество языков программирования, таких как JavaScript, Python, Java, C++, Go и многие другие. Он разработан на основе Electron, что позволяет использовать его на Windows, macOS и Linux.
Основные особенности Visual Studio Code:
- Поддержка множества языков программирования.
- Расширяемость через плагины и расширения.
- Встроенная поддержка систем контроля версий (Git).
- Мощные инструменты для отладки кода.
- Поддержка работы с удалёнными серверами и контейнерами.
2. Установка Visual Studio Code
Установка VS Code проста и не требует особых навыков. Он доступен для большинства операционных систем. Давайте рассмотрим процесс установки на разных платформах.
Установка на Windows
- Перейдите на официальный сайт Visual Studio Code.
- Нажмите Download for Windows, чтобы скачать установочный файл.
- Запустите скачанный установочный файл и следуйте инструкциям мастера установки.
- Выберите необходимые опции, такие как добавление VS Code в контекстное меню Windows Explorer.
Установка на macOS
- Зайдите на сайт Visual Studio Code.
- Нажмите Download for macOS и скачайте файл с расширением
.dmg. - Откройте скачанный файл и перенесите значок Visual Studio Code в папку Программы.
Установка на Linux
Для установки на Linux можно использовать менеджеры пакетов, такие как APT, DNF или Snap.
- Для Ubuntu/Debian:
sudo apt updatesudo apt install code- Для CentOS/RHEL:
sudo rpm --import https://packages.microsoft.com/keys/microsoft.ascsudo sh -c \'echo -e \"[code]ame=Visual Studio Code\baseurl=https://packages.microsoft.com/yumrepos/vscode\enabled=1\gpgcheck=1\gpgkey=https://packages.microsoft.com/keys/microsoft.asc\" /etc/yum.repos.d/vscode.repo\'sudo dnf check-updatesudo dnf install code3. Основы интерфейса Visual Studio Code
После установки и запуска VS Code вы увидите основной интерфейс, который включает:
- Панель активностей (Activity Bar): расположена слева и содержит иконки для доступа к проводнику, поиску, управлению версиями, отладке и расширениям.
- Проводник (Explorer): отображает открытые файлы и структуру проекта.
- Редактор кода: основная область, где происходит редактирование файлов.
- Терминал: встроенный терминал для выполнения команд без выхода из редактора.
- Панель состояния (Status Bar): расположена внизу и отображает информацию о текущем состоянии редактора, файлах и задачах.
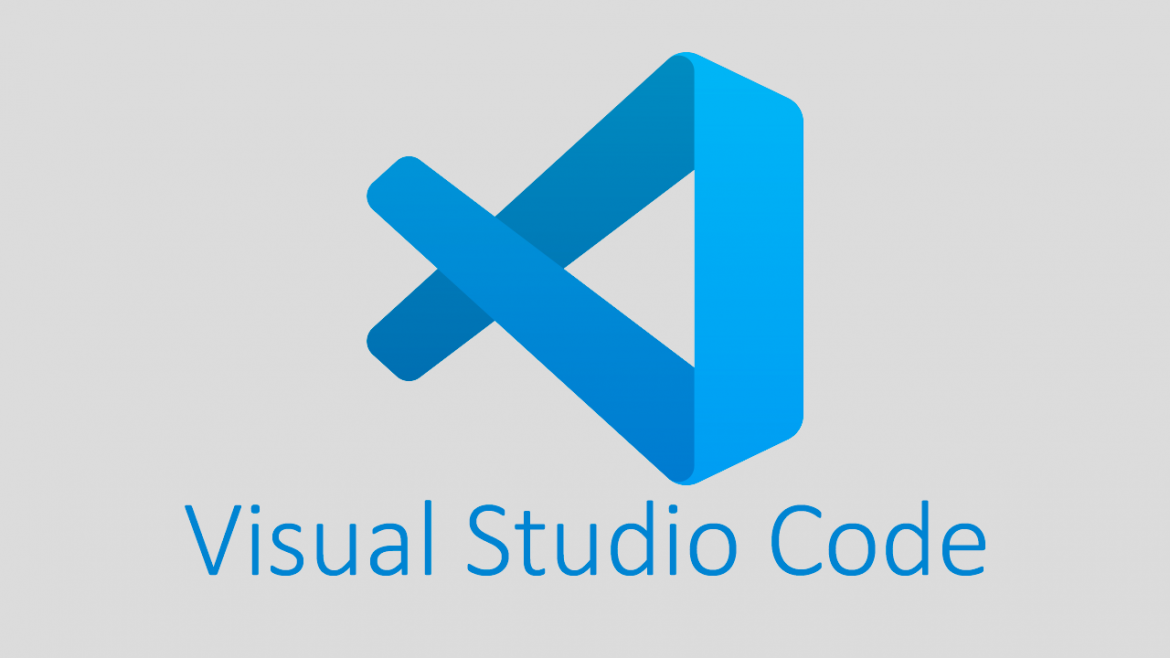
4. Работа с файлами и проектами
VS Code поддерживает работу с отдельными файлами и целыми папками проектов. Давайте рассмотрим основные операции с файлами и проектами.
Открытие файла или папки
- Чтобы открыть файл, выберите File Open File... и выберите нужный файл.
- Для открытия проекта нажмите File Open Folder... и выберите папку проекта.
Работа с проводником
Проводник в левой части интерфейса позволяет просматривать и управлять файлами вашего проекта:
- Добавление нового файла: нажмите на значок плюса в разделе EXPLORER.
- Создание новой папки: нажмите правой кнопкой на текущей папке и выберите New Folder.
- Поиск по файлам: используйте комбинацию клавиш
Ctrl+P(Windows/Linux) илиCmd+P(macOS), чтобы быстро найти и открыть файлы.
Редактирование кода
VS Code предоставляет мощные инструменты для редактирования кода, такие как:
- Автодополнение: редактор подсказывает возможные варианты завершения кода на основе синтаксиса и используемых библиотек.
- Подсветка синтаксиса: помогает визуально разделить различные части кода.
- Множественное выделение: позволяет редактировать несколько строк одновременно с помощью
Alt+Click(Windows/Linux) илиOption+Click(macOS).
5. Настройка Visual Studio Code
Настройки в VS Code можно изменять через графический интерфейс или вручную, редактируя файл settings.json.
Настройка темы и оформления
- Откройте меню View Appearance Color Theme, чтобы выбрать одну из предустановленных тем или установить новую через расширения.
- Для настройки значков используйте File Icon Theme, где можно изменить иконки файлов и папок.
Изменение основных настроек
- Перейдите в File Preferences Settings или используйте комбинацию клавиш
Ctrl+,(Windows/Linux) илиCmd+,(macOS). - В открывшемся окне можно искать и изменять различные настройки, такие как отступы, форматирование кода и автосохранение.
Настройка горячих клавиш
VS Code поддерживает изменение горячих клавиш для всех действий. Для этого:
- Перейдите в File Preferences Keyboard Shortcuts.
- Введите команду в поиске и дважды кликните по ней, чтобы задать новую комбинацию клавиш.
6. Установка расширений
Одной из главных сильных сторон VS Code является его расширяемость через плагины. Расширения добавляют новые функции, такие как поддержка языков, отладка, интеграция с внешними сервисами и многое другое.
Установка расширений
- Нажмите на иконку Extensions в панели активностей или используйте комбинацию клавиш
Ctrl+Shift+X(Windows/Linux) илиCmd+Shift+X(macOS). - Введите название нужного расширения в поиске и нажмите Install.
Популярные расширения для VS Code:
- Prettier: для автоматического форматирования кода.
- ESLint: для анализа и исправления ошибок в JavaScript коде.
- Python: поддержка работы с Python, включая отладку, автодополнение и управление виртуальными окружениями.
- Live Server: запуск локального сервера для разработки веб-приложений.
7. Использование встроенного терминала
Встроенный терминал в VS Code позволяет выполнять командную строку прямо в редакторе, что упрощает работу с проектами.
- Чтобы открыть терминал, используйте
Ctrl+`` (Windows/Linux) илиCmd+`` (macOS). - Вы можете создавать несколько терминалов, переключаться между ними и настраивать оболочки по умолчанию (например, Bash, PowerShell или Command Prompt).
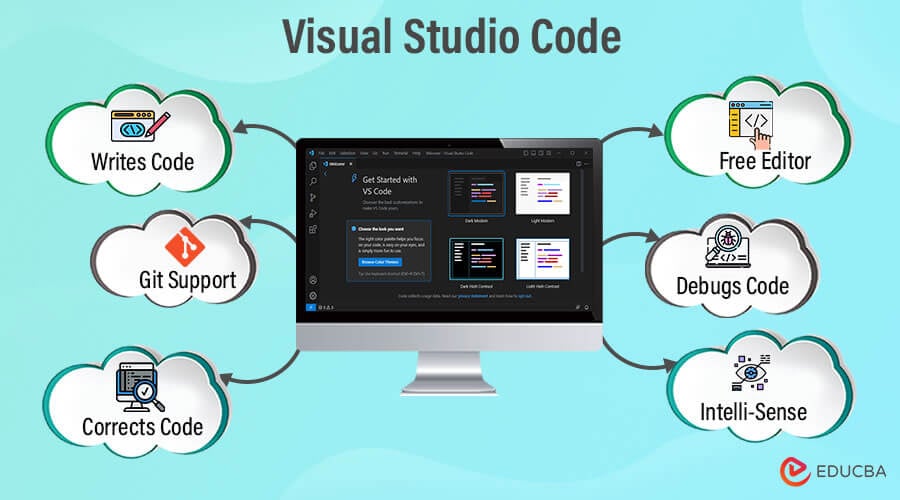
8. Отладка кода в Visual Studio Code
VS Code включает мощные инструменты для отладки кода, которые поддерживают множество языков программирования.
Начало отладки
- Перейдите в раздел Run and Debug (значок с изображением жука) или используйте
F5. - Выберите среду для отладки или настройте конфигурацию отладки в файле
launch.json. - Добавьте точки останова (breakpoints) в нужных местах кода, кликнув на поле слева от номера строки.
- Используйте кнопки управления для запуска, паузы и пошагового выполнения кода.
9. Работа с системой контроля версий (Git)
VS Code имеет встроенную поддержку Git, что позволяет легко управлять версиями кода прямо из редактора.
Основные команды Git в VS Code
- Инициализация репозитория: нажмите на значок Source Control и выберите Initialize Repository.
- Коммит изменений: введите описание изменений и нажмите на значок Commit.
- Просмотр изменений: выделенные изменения отображаются в панели управления версиями, где можно просмотреть и откатить их при необходимости.
10. Полезные советы и рекомендации
- Используйте IntelliSense: это функция автодополнения, которая помогает быстрее писать код с подсказками и предложениями.
- Обучение горячим клавишам: изучение основных сочетаний клавиш может значительно ускорить вашу работу.
- Создайте удобный рабочий процесс: настройте тему, установите необходимые расширения и настройте горячие клавиши, чтобы сделать редактор максимально удобным для себя.
- Следите за обновлениями: VS Code регулярно обновляется, добавляя новые функции и улучшения производительности. Убедитесь, что у вас установлена последняя версия.
Visual Studio Code это один из самых мощных и удобных редакторов кода, доступных на сегодняшний день. Его возможности по настройке, поддержка множества языков программирования, богатая библиотека расширений и встроенные инструменты для отладки делают его незаменимым инструментом как для начинающих разработчиков, так и для опытных профессионалов.








