Sublime Text это один из самых популярных текстовых редакторов, используемых программистами и разработчиками по всему миру. Он ценится за свою легкость, гибкость и мощные возможности для настройки. В этом блоге подробно рассмотрим, как пользоваться Sublime Text, и раскроем его основные функции и возможности, которые делают его таким популярным инструментом.
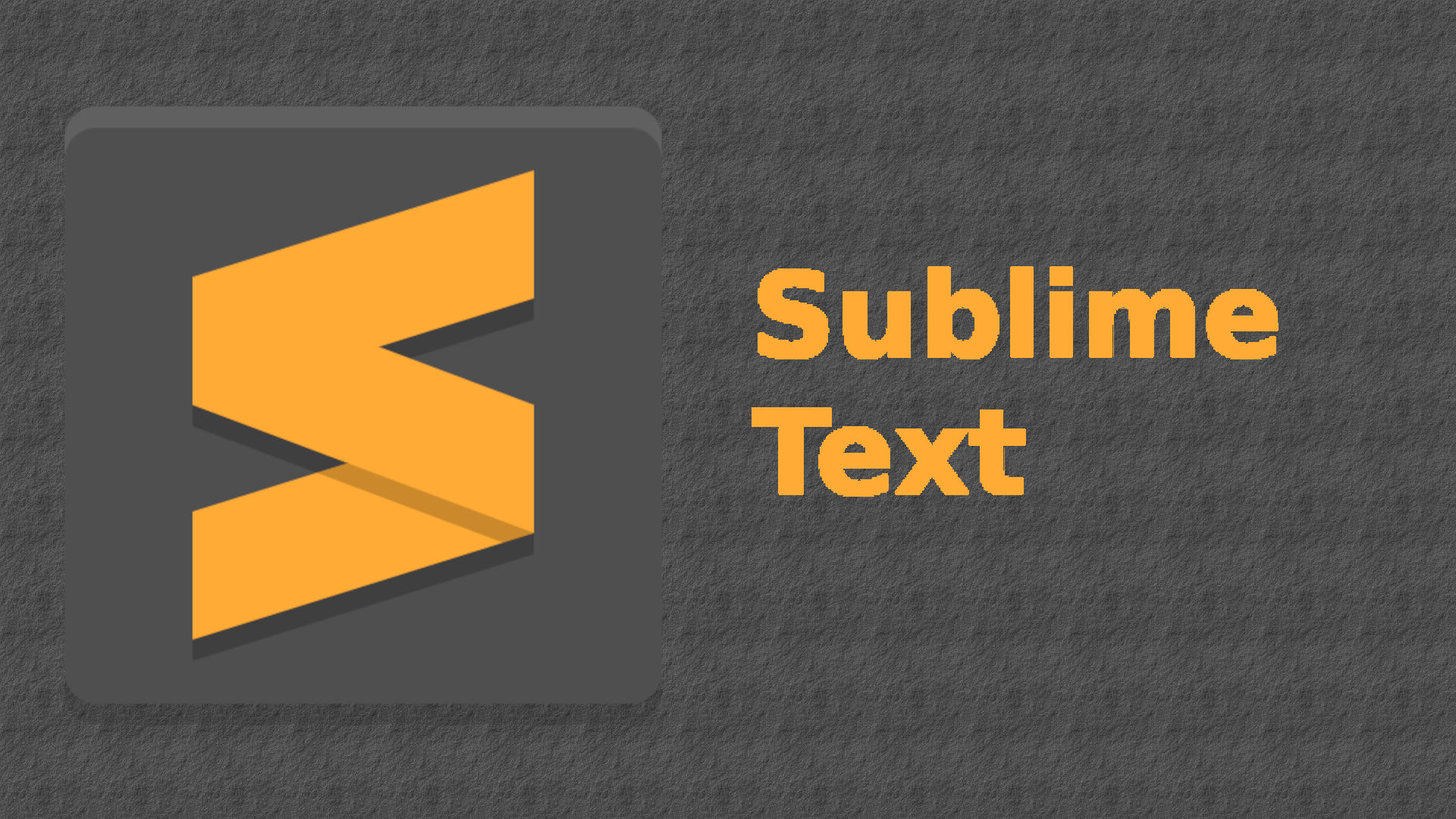
Установка и настройка Sublime Text
1. Установка
Sublime Text доступен для загрузки на официальном сайте и поддерживает все основные операционные системы, включая Windows, macOS и Linux.
Windows: Скачайте установочный файл (.exe) с сайта и запустите его. Следуйте инструкциям мастера установки.
macOS: Скачайте файл (.dmg) и переместите Sublime Text в папку \"Программы\".
Linux: Для установки на Linux вы можете использовать менеджер пакетов, например, apt для Ubuntu:
bash
Копировать код
sudo apt update
sudo apt install sublime-text
2. Первоначальная настройка
После установки вы можете настроить Sublime Text под свои нужды. Большинство настроек выполняется через файлы конфигурации в формате JSON.
Открытие настроек: Перейдите в меню Preferences Settings или используйте сочетание клавиш Ctrl + , (Cmd + , на macOS).
Настройка темы и цветовых схем: В разделе Preferences Color Scheme можно выбрать различные цветовые схемы для удобства работы.
Основные функции Sublime Text
1. Работа с проектами
Sublime Text позволяет работать с проектами, что упрощает управление большими объемами файлов.
Создание нового проекта: Для создания нового проекта перейдите в меню Project Add Folder to Project, выберите нужную папку и сохраните проект.
Переключение между проектами: Используйте команду Project Switch Project для быстрого перехода между проектами.
2. Панель команд
Одной из уникальных функций Sublime Text является панель команд (Command Palette), которая позволяет быстро выполнять команды.
Открытие панели команд: Нажмите Ctrl + Shift + P (Cmd + Shift + P на macOS), чтобы открыть панель.
Выполнение команд: Начните вводить команду, и Sublime Text предложит вам соответствующие варианты.

3. Множественное редактирование
Множественное редактирование позволяет одновременно вносить изменения в несколько мест в коде.
Выделение нескольких строк: Зажмите Ctrl (Cmd на macOS) и щелкните мышью по нужным строкам.
Выделение одного слова во всех местах файла: Выберите слово и нажмите Ctrl + D (Cmd + D на macOS), чтобы выделить все его вхождения.
4. Работа с фрагментами кода (Snippets)
Фрагменты кода упрощают написание часто используемых шаблонов.
Создание собственного фрагмента: Перейдите в Tools Developer New Snippet, введите шаблон и сохраните его.
Использование фрагментов: Введите ключевое слово для фрагмента и нажмите Tab, чтобы вставить его.
5. Автодополнение и навигация
Sublime Text поддерживает автодополнение и предлагает список возможных завершений по мере набора текста.
Навигация по коду: Используйте Ctrl + P (Cmd + P на macOS) для быстрого поиска файлов и строк в проекте.
Плагины и расширения
Sublime Text поддерживает огромное количество плагинов, которые расширяют его функциональность.
1. Package Control
Package Control это менеджер пакетов для Sublime Text, который позволяет легко устанавливать и управлять плагинами.
Установка Package Control: Откройте панель команд и введите Install Package Control, затем выберите Package Control: Install Package.
Установка плагинов: Введите команду Install Package и выберите нужный плагин из списка.
2. Популярные плагины
Emmet: Плагин, который ускоряет написание HTML и CSS.
SublimeLinter: Автоматическая проверка кода на ошибки.
BracketHighlighter: Подсветка парных скобок и тегов.
Оптимизация работы
1. Горячие клавиши
Использование горячих клавиш значительно ускоряет работу.
Открытие файла: Ctrl + P (Cmd + P на macOS)
Поиск в файле: Ctrl + F (Cmd + F на macOS)
Множественное выделение: Ctrl + D (Cmd + D на macOS)
2. Автосохранение и резервное копирование
Чтобы не потерять данные при сбое системы, настроьте автосохранение.
Автосохранение: Добавьте \"save_on_focus_lost\": true в файл настроек.
Резервное копирование: Используйте плагины, такие как Local History, для автоматического создания резервных копий.
Sublime Text мощный текстовый редактор, который предоставляет множество инструментов и возможностей для разработчиков. Его гибкость, множество плагинов и простота использования делают его отличным выбором как для новичков, так и для профессионалов. С правильными настройками и плагинами Sublime Text может стать незаменимым помощником в вашей работе.








