Adobe Illustrator это мощный векторный графический редактор, который используется для создания логотипов, иконок, иллюстраций и других графических объектов. Он является одним из самых популярных инструментов среди дизайнеров благодаря своей гибкости и множеству возможностей. В этой статье мы рассмотрим, как правильно пользоваться Adobe Illustrator, начиная с основ и заканчивая более продвинутыми функциями.

1. Знакомство с интерфейсом Adobe Illustrator
После запуска Adobe Illustrator вы окажетесь на главном экране программы, где можно создать новый документ или открыть уже существующий. Основные элементы интерфейса включают:
Панель инструментов: слева находится набор основных инструментов, таких как инструмент выделения, перо, кисть и т. д.
Панели управления и настройки: сверху располагается панель, где можно настроить выбранный инструмент или объект.
Рабочее пространство: в центре находится холст, на котором вы будете работать.
Палитры и панели: справа находятся дополнительные панели, такие как слои, цвета, образцы и т. д.
2. Основные инструменты и их использование
Adobe Illustrator предлагает разнообразие инструментов для работы с векторной графикой. Рассмотрим основные из них:
Инструмент выделения (V): используется для выбора и перемещения объектов на холсте.
Перо (P): один из ключевых инструментов, который позволяет рисовать кривые и создавать сложные формы.
Инструмент Прямоугольник (M): с его помощью можно создавать прямоугольники и квадраты.
Инструмент Кисть (B): позволяет рисовать свободной рукой и создавать уникальные штрихи.
Инструмент Текст (T): используется для добавления и редактирования текстовых блоков на холсте.
3. Создание нового документа
Для начала работы в Adobe Illustrator необходимо создать новый документ:
Выберите Файл Создать.
В диалоговом окне выберите размеры холста, единицы измерения, ориентацию (портретную или ландшафтную) и цветовое пространство (RGB или CMYK).
Нажмите Создать, и новый документ откроется в рабочем пространстве.
4. Работа с векторными формами
Одной из основных особенностей Illustrator является возможность создания и редактирования векторных форм. Векторные объекты состоят из точек, линий и кривых, которые не теряют качества при изменении размера.
Создание форм: используйте инструменты, такие как прямоугольник, эллипс или звезда, для создания основных фигур.
Редактирование форм: с помощью инструмента выделения и инструмента прямого выделения вы можете перемещать точки, изменять кривые и модифицировать формы.
Объединение и вычитание форм: используйте панели Обработка контура и Форма, чтобы объединять, вычитать, пересекать или разбивать формы.

5. Работа с цветом и заливкой
Adobe Illustrator предоставляет богатый набор инструментов для работы с цветом:
Панель цветовых палитр: можно выбрать цвет для заливки или обводки объекта, используя палитры, образцы или цветовые круги.
Градиенты: используйте панель градиентов для создания плавных переходов между двумя или более цветами.
Палитра образцов: добавляйте часто используемые цвета и заливки в палитру образцов для быстрого доступа.
6. Работа с текстом
Текст в Illustrator также является векторным объектом, что позволяет создавать сложные и масштабируемые шрифты и надписи:
Создание текстового блока: выберите инструмент текст и щелкните на холсте, чтобы начать ввод текста.
Редактирование текста: используйте панель символов для изменения шрифта, размера, интерлиньяжа и других параметров.
Преобразование текста в кривые: если вам нужно изменить форму букв, преобразуйте текст в кривые, выбрав Текст Преобразовать в кривые.
7. Работа со слоями
Слои важный элемент работы в Illustrator, особенно при создании сложных композиций:
Создание нового слоя: перейдите на панель слоев и нажмите на иконку нового слоя.
Организация объектов: перемещайте объекты между слоями, чтобы упорядочить композицию.
Блокировка и видимость: можно блокировать слои или скрывать их, чтобы предотвратить случайные изменения.
8. Использование масок
Маски позволяют скрывать часть объекта или группы объектов:
Создание обтравочной маски: выделите объект, который будет маской, и объекты, которые должны быть скрыты. Затем выберите Объект Маска Создать обтравочную маску.
Маска прозрачности: позволяет управлять прозрачностью объектов с помощью градиентов или текстур.
9. Экспорт и сохранение работы
После завершения работы важно правильно сохранить или экспортировать проект:
Сохранение файла: выберите Файл Сохранить как, чтобы сохранить проект в формате .ai или другом формате Adobe.
Экспорт изображения: выберите Файл Экспорт Экспорт как, чтобы сохранить работу в формате .png, .jpg или .svg.
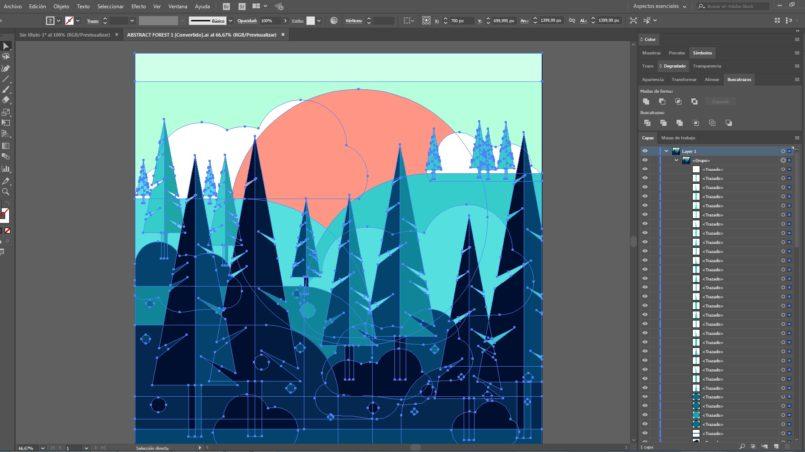
10. Советы по повышению эффективности работы
Использование горячих клавиш: освоение горячих клавиш, таких как V (выделение), P (перо), T (текст), значительно ускоряет работу.
Создание шаблонов и стилей: используйте библиотеки шаблонов и стилей для создания консистентных дизайнов.
Работа с расширениями: установите плагины и расширения, чтобы добавить новые функции и улучшить производительность.
Освоение Adobe Illustrator требует времени и практики, но этот мощный инструмент предоставляет вам все возможности для создания профессиональной векторной графики. Следуя приведенным выше шагам, вы сможете начать свой путь в мире дизайна и создать потрясающие работы. Со временем, по мере углубления в функционал и настройки программы, ваш уровень мастерства будет расти, и вы сможете использовать Illustrator на полную мощность.








